How to change your Mac Wallpaper
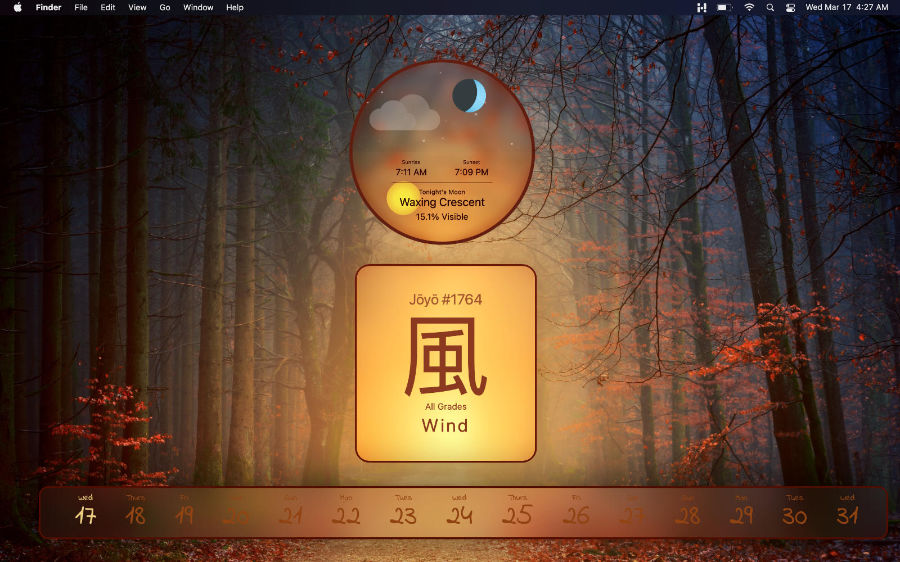
I bought my first Macintosh computer 25 years ago in 1996. The operating system was called System 7 and it didn’t support desktop wallpapers as we know them today. The extent of the desktop customization was a choice between several different small repeating patterns.
A year later, Mac OS 8 was released. It was an ambitious upgrade that introduced many improvements, including support for choosing your own desktop images—what today we call desktop wallpapers.
Incidentally, 1997 was the same year that Steve Jobs would return to Apple, bringing with him the foundation of what would become the modern Mac.
Those of us that have been using Macs forever tend to take it for granted how easy it is to change the wallpaper, forgetting that every year new Mac users come into the fold. Some new users have very little previous computer experience, so even simple things must be learned.
So how do you change your wallpaper?
At the top-left side of every Mac computer is a little icon that looks like an apple. Clicking on that icon reveals a drop-down menu with an item called System Preferences.
Select it and you'll be taken to a page where you can access a variety of settings on your computer. One of those is called Desktop & Screen Saver. If you click on it you’ll be presented with a page with controls for managing your desktop wallpaper.
By default, Apple gives you some included wallpapers. You can access them by clicking the Desktop Pictures folder. Or, if you prefer to set your own image, you can click the little plus icon a the bottom of the page. This will open a dialog box where you can point to a folder on your computer that contains the images you want used as wallpapers. Once you've selected a folder you'll see it avaialble in the sidebar.
There are a wide variety of wallpaper sites online where you can find desktop images. A Google search will bring up the most common ones. Typically those sites will let you download images to your computer. If you set a folder location as described in the previous paragraph, adding the image to that folder will make it available for your use.
That’s the classic way to set and manage wallpapers. It’s not terribly difficult, but it is a manual process that has several steps. It can also be a time-consuming process to browse wallpaper sites to find attractive images.
There is another way to manage wallpapers that is far simpler: Hologram Desktop
Hologram changes everything. With Hologram, you can instantly access over 5 million wallpapers. See one you like? One click sets it as the wallpaper. No more searching online for wallpapers. No more manually organizing your images. No more system preferences. Just launch the app, click the Discover button and browse a near-endless supply of amazing images.
Hologram is free too! And it comes with amazing desktop widgets.
So check it out in the Mac App Store.

