Hologram's Settings
General
- Open at Login - If checked, Hologram will automatically open when you log in to your computer!
- Show Dock Icon - Choose to show Hologram in the dock, menu bar, or both. Great for minimalists!
- Hide/Show Desktop Icons - Set a shortcut to toggle hiding your desktop icons. This is great for when you want to take a screenshot, or just want to see your wallpaper without any distractions!
- Temperate Unit - Choose to display temperature in Fahrenheit or Celsius.
- Units - Choose to display other units in metric or imperial.
- Use 24 Hour Time - Choose to display time in 24 hour format, or AM/PM.
Widgets
- Display Widgets On - Choose which monitor to display widgets on.
- Show Widget Developer Tools - If checked, Hologram will show the developer tools page in the sidebar.
Permissions
Some of Hologram's widgets require permission to work, such as the reminders widget. In order to use these widgets, you'll need to grant Hologram permission to access the necessary info. To do this, click the "Permissions" tab in Hologram's settings page.
Clicking on the "Allow Access" button for each permission will open a popup that will ask you to grant Hologram permission to access the specified permission. This usually requires you to restart Hologram. If you've already denied access to a permission, Hologram will take you to System Settings to change to enable it.
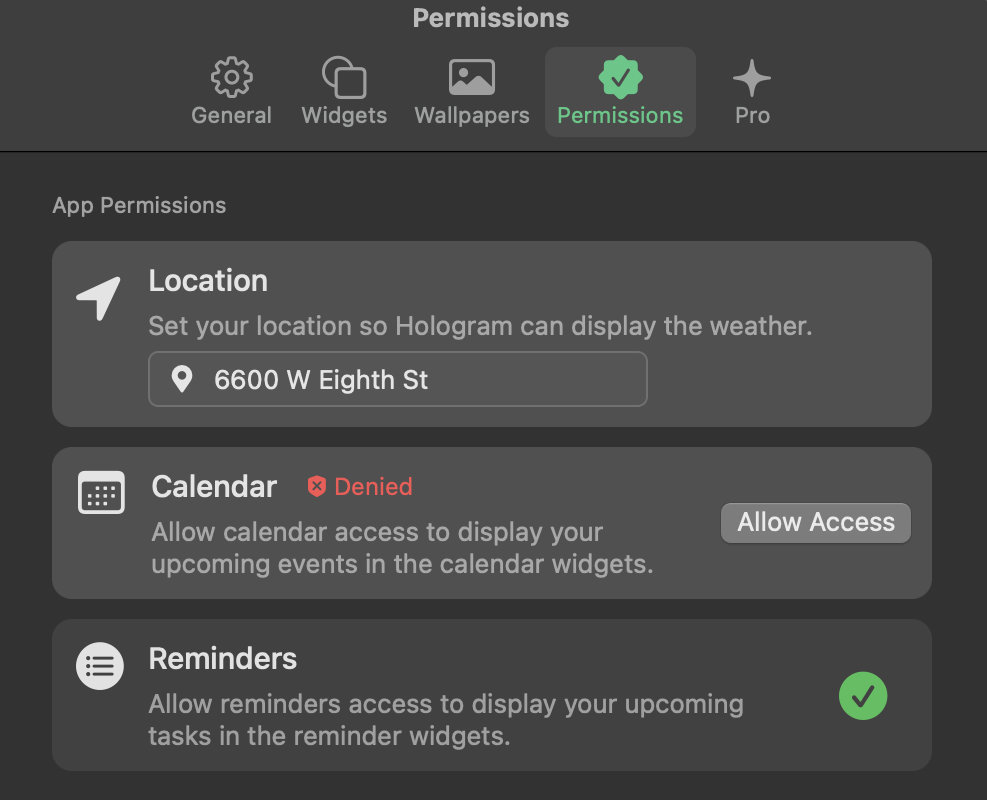
You can always revoke access at any time using System Settings.
