Themes & Wallpapers
A theme in Hologram is a collection of one or more wallpapers, and a set of customized widgets. This allows you to create different looks for your desktop, and to easily switch between them.
The themes page is where you can create and edit themes, and choose which one is active. Click on a theme to make it active, or click the "Make Active" button when hovering over it. Making a theme active will apply the theme's wallpaper and widgets to your desktop. In the screenshot below, the "Fields" theme is active.
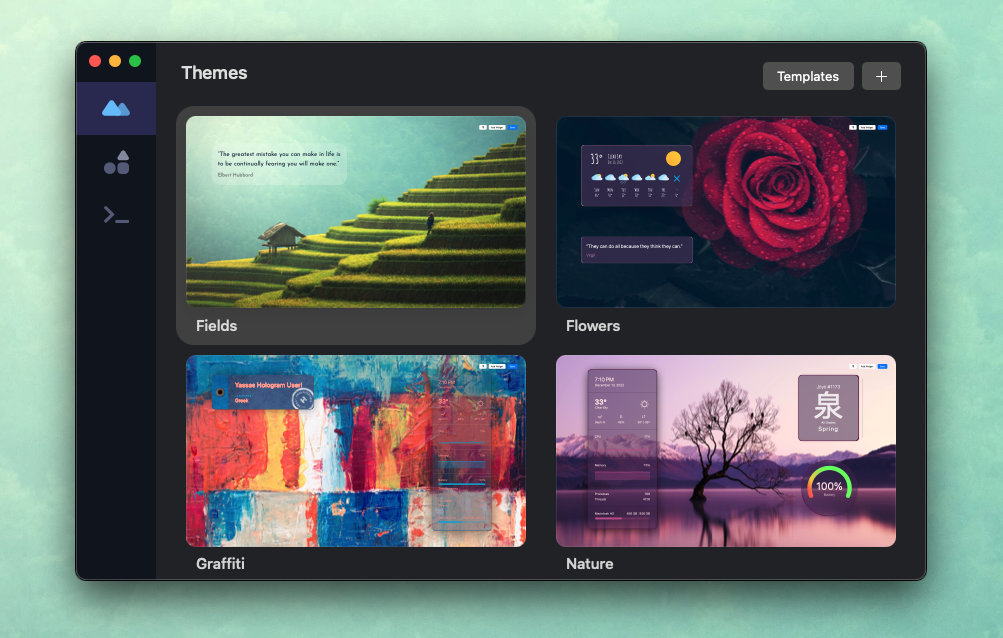
Clicking the plus button will create a new theme.
Theme Templates
Hologram comes with lots of pre-made theme templates to get you started. You can use these as is, or as a starting point for your own themes. To create a new theme based on a template, click the "Templates" button to browse them. If you find one you like, click the plus button to add it. The theme will automatically be edited, and you can then customize it as you like!
Editing Themes
When hovering over a theme, click the "Edit" button to open the theme editor. This is where the magic happens!
At the top of the page is the name of the theme, which you can click on to change.
Finding Wallpapers
The first thing you'll want to do is find a wallpaper, or as many as you want! If you add multiple wallpapers to a theme, you can tell hologram to change your wallpaper every so often from the wallpapers you have chosen (More on that below).
Click the "Discover Wallpapers" button to browse wallpapers. You can search for wallpapers by name, color, and more! At the right of the search box you can choose weather or not to show just wallpapers, or include all images. Click on any wallpaper to add it to your theme! When you do, it will automatically be applied to your desktop.
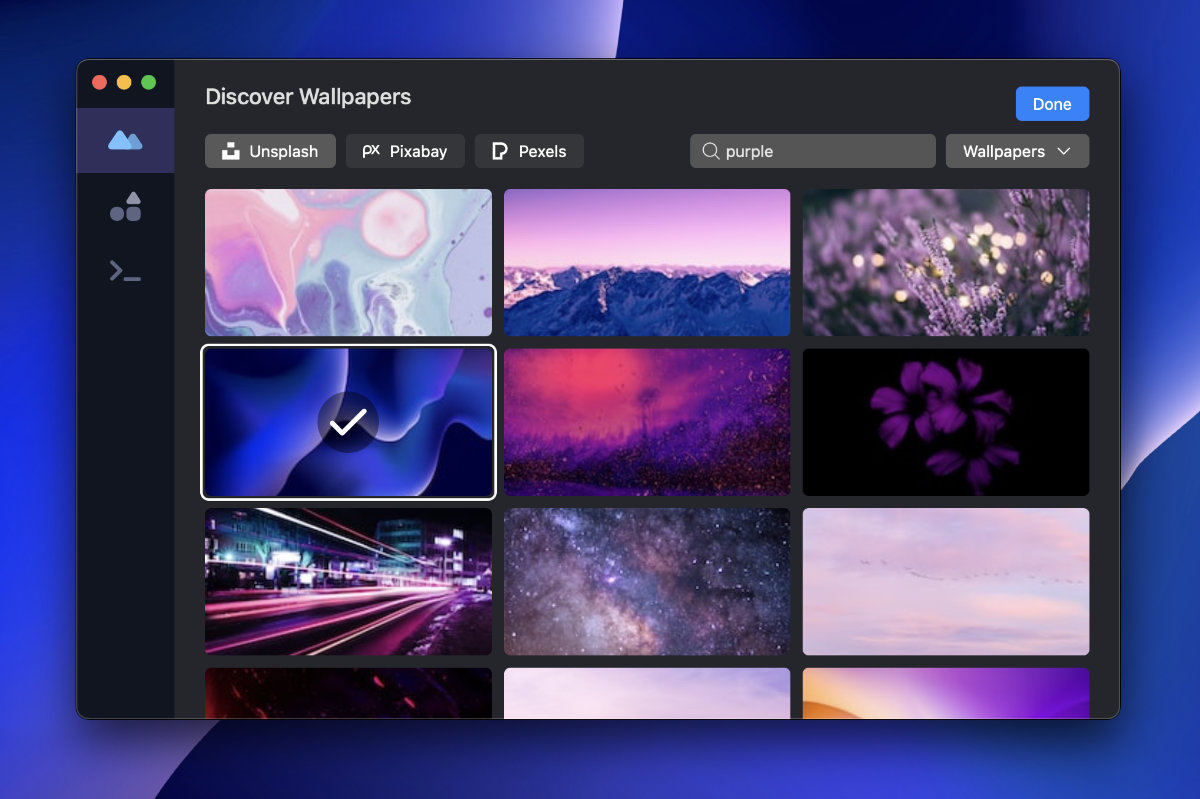
Hologram supports three different image providers: Unsplash, Pexels, and Pixabay. You can choose which one to use by clicking on the three tabs to the left of the search bar.
Automatically change wallpapers
You can tell Hologram to automatically change your wallpaper every so often. To do this, click on the "Theme Settings" button. You can choose how often to change your wallpaper, and weather or not to cycle though the wallpapers in the theme in order, or randomly.
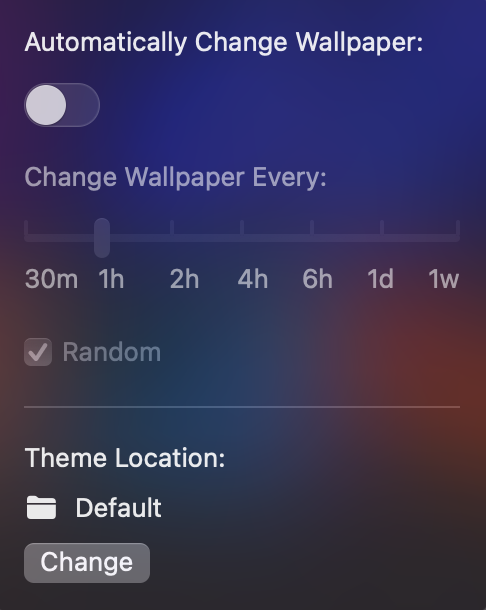
Using Your Own Wallpapers
If you'd like to use your own wallpapers, you can do that too! Click the "Add Image" button to browse your computer for images. You can also drag and drop images directly onto the theme editor to add them!
Theme Storage Location
If you'd like to manage your wallpapers in your own folder, you can choose where you'd like to store its wallpapers in the theme settings dropdown as well.
Editing Widgets
Time to add some widgets! Click the "Edit Widgets" button to open the widget editor. This is where you can add, remove, and customize widgets. In the next page, we'll go over how to add widgets to your desktop.
